Implementation CCR for Exchange 2007
Parts of the Documentation:
- Introduction to the Lab Setup
- Brief on installation of Domain Controller
- Installing HUB/CAS/UM role prior to Clustered Mailbox implementation
- Creating Majority Node Set(MNS Quorum, File Share witness) and setting up the permissions
- Installation and configuration of both the node on Cluster server
- Installation of Mailbox server role on both the nodes.
- Creating Multiple/Bulk Exchange users from Script.
IIS COM+ and WWW services are also prerequisites of exchange 2007, we dont need them for every server role.
Installation of Domain Controller
Installation of Domain Controller
Install 2K8 SP2.
Run “DCPROMO”
Setup DNS for the domain
Once our Dcpromo wizard is complete, restart the domain controller.
Install Win2K3 SP2 on other two nodes and add them as member servers Node1 and Node2.
Friends here we are going to install Exchange 2007 on Cluster Continuous Replication (CCR). So once we have decided that we want to implement CCR for our Exchange Organization we must install other roles prior to Mailbox role in our domain. So I am going to start steps by step installation of CCR from scratch.
Installing HUB/CAS/UM role prior to Clustered Mailbox implementation
Friends here we are going to install Exchange 2007 on Cluster Continuous Replication (CCR). So once we have decided that we want to implement CCR for our Exchange Organization we must install other roles prior to Mailbox role in our domain. So I am going to start steps by step installation of CCR from scratch.
Installing HUB/CAS/UM role prior to Clustered Mailbox implementation
It’s important that we have HUB\CAS roles in-place in our domain before we start installing Mailbox role on cluster nodes.
So let’s start with the installation of HUB\CAS\UM server roles.
We need to install our server for Exchange 2007 with prerequisites mentioned above.
As you will proceed you will see I have tried to capture every possible move in screenshots. So there is very less left for write-up. Particularly, if you are looking for a step-by-step process. Here are the steps you need to follow.
Please run these commands from command prompt as shown below:
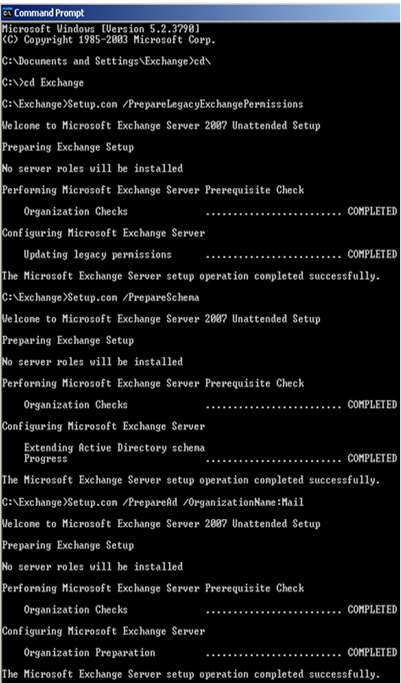
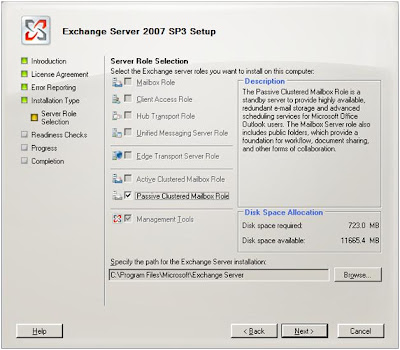
Select the option Cluster Continuous Replication and assign a new IP for your Mailbox server.
(This IP should be different then other mailbox roles you have implemented)
Enter this command: .\CreateUsersFromCSV.ps1 this will ask us to browse to the location where we have kept out CSV file. just navigate to the folder, select the csv file and click open.
As soon as we will clicopen it will start creating users and within a min or so more than 300 Lab users will be created under a New OU called "Exchange Users"
Here we are done with the Implementation of CCR on Exchange 2007 in a Test Environment.
So let’s start with the installation of HUB\CAS\UM server roles.
We need to install our server for Exchange 2007 with prerequisites mentioned above.
Create one login with Domain Admin, Enterprise Admin and Schema Admin permissions.
We need these permissions to prepare schema and AD Preperation.
As you will proceed you will see I have tried to capture every possible move in screenshots. So there is very less left for write-up. Particularly, if you are looking for a step-by-step process. Here are the steps you need to follow.
Please run these commands from command prompt as shown below:
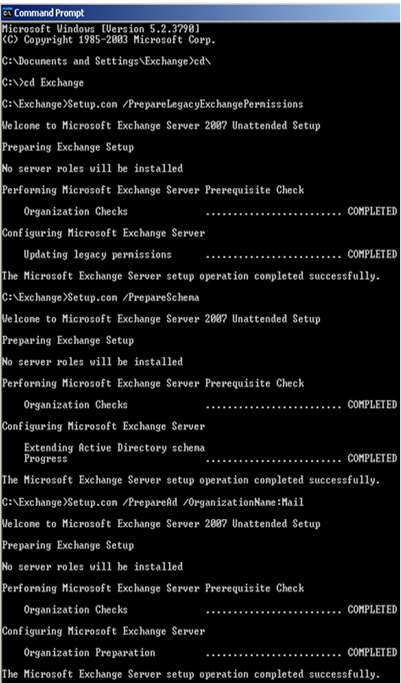
After complition of Ad preperation, we can start with the installation of our first Exchange server.
If you have sucessfully installed all prerequisites you will see all 3 steps will grey out.
If you have sucessfully installed all prerequisites you will see all 3 steps will grey out.
Don't worry if you are not sure, once you will start the installation it will run a prerequisites test for you, So just click on Step4 of the wizard to start installation of exchange 2007.
Click next on the introduction screen to move ahead.
Click I Agree to accept terms and conditions.
Click Yes for reporting, it will help you in some system failure for known solutions from Microsoft.
We need to customize our selection as we are going to install only CAS/HUB and UM server roles.
Click to server roles which we need to install, in our case will select CAS/HUB and UM.
Once we see setup has completed with no errors, click Finish and update the server before you reboot.
Once its rebooted our CAS/HUB and UM server is ready. Now we need to step ahead to configure our Mailbox role on CCR Cluster. but before we do that we must take care of "MNS" & Quorum.
Setting up "Majority Node Set" (MNS) Folder with correct permission on HUB Transport.
This Folder will act as an additional vote to the cluster as its not on any of the nodes from Cluster, to determine the status of the cluster in a 2Node MNS quorum cluster deployment. Its necessary in order to make use of the CCR functionality in Exchange Server 2007.
Therefore we will create a folder on HUB Transport server and also set permission for Cluster admin account. Before we start with the installation of Mailbox server role, we need to configure cluster services on both nodes. We must configure cluster nodes before we install exchange server roles on it.
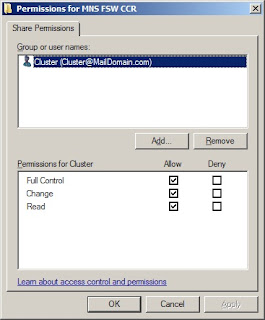
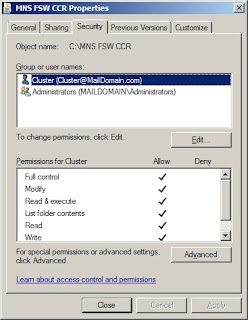
Configuration of CCR.. (Node1)
Initiate Cluster Administrator Wizard.
This Folder will act as an additional vote to the cluster as its not on any of the nodes from Cluster, to determine the status of the cluster in a 2Node MNS quorum cluster deployment. Its necessary in order to make use of the CCR functionality in Exchange Server 2007.
Therefore we will create a folder on HUB Transport server and also set permission for Cluster admin account. Before we start with the installation of Mailbox server role, we need to configure cluster services on both nodes. We must configure cluster nodes before we install exchange server roles on it.
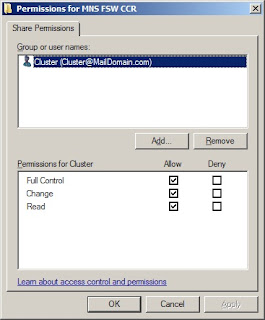
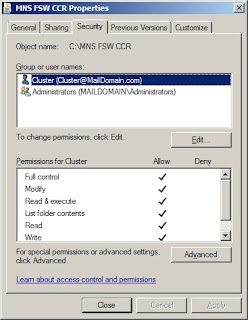
Configuration of CCR.. (Node1)
Initiate Cluster Administrator Wizard.
We will select Create New Cluster here
Click Next to startup with New Server Cluster Wizard.
Our Domain name should pop-up automatically if not its fine we can just select from dropdown menu under Domain. Also we will assign a name to this cluster which we are building up.
Add 1st node on which we are going to install Clustering services.
Click next and dont worry about these 2 warning, we can ignore them.
Assign one new IP for Cluster Managment service. (This IP will be different from both the nodes.)
Assign a dedicated Cluster Service Account with Domain Admin rights which can manage our Cluster.
Click on Quorum to configure Majority Node Set
Select Majority Node Set from Dropdown list.
Click next which once get complete we will be at final screen of our Node1 Cluster configuration.
Click Finish and we succssfully created our Cluster server.
Now we can open Cluster Administrator either from Administrative tools or CluAdmin from Run command.
Here we can see we are ready with our Cluster Server but with no fault tolerance, and to do so we need to add another node i.e. Node2 to our cluster server.
Adding Node2 to our Cluster:
Right click on 1st Node and selec Node to add second node to our cluster.
Browse for Computer name and select second node.
Click add to add CCRNode2 into selected computers of our cluster and click Next.
We have to provide Cluster credential so that we can add more nodes to any running Cluster.
Review the summary of our selection and if everything is as per our expectation click Next.
Click next to reach final screen.
Click Finish to finish the wizard.
We can start Cluster Administrator to verify our 2 Nodes in cluster for fault taulerance.
Once we are done with the Node configuration, testing of failovers from first node to second.
We are ready to install mailbox server role on both the nodes.
Installation of Mailbox server role:
(Active/Passive)
Installation procedure for Active node and for the passive node is almost similiar, its just that we have to select Active Clustered Mailbox Rule on the first one and Passive Clustered Mailbox role on the second one.
Lets begin with Active node first. Installation is almost similar till 4 to 5 screens in the wizard.
Just walk through from these options as we did earlier.
Same window will apear when will install Passive node, here we have to select the Passive Clustered Maibox Role.
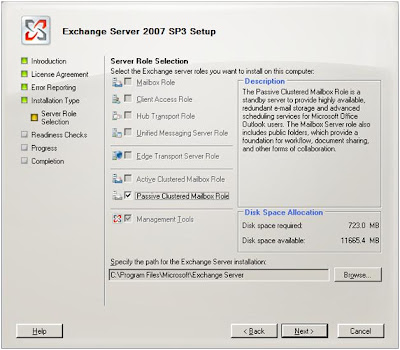
Select the option Cluster Continuous Replication and assign a new IP for your Mailbox server.
(This IP should be different then other mailbox roles you have implemented)
Reboot you mailbox server alternately to check the functionality of your Cluster.
Lets Create Multiple/Bulk users from powershell command using script and csv file.
Open Powershell console Enter this command: .\CreateUsersFromCSV.ps1 this will ask us to browse to the location where we have kept out CSV file. just navigate to the folder, select the csv file and click open.
As soon as we will clicopen it will start creating users and within a min or so more than 300 Lab users will be created under a New OU called "Exchange Users"
Here we are done with the Implementation of CCR on Exchange 2007 in a Test Environment.


























































